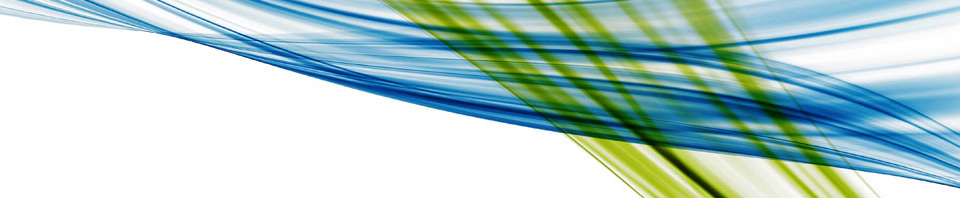Seafood Mania can be a warm airfare intended for this halloween season seeing that scores of lobster devotees top of your head with respect to the area sea food real estate markets to grab the actual most up to date, best seafood available. Seafood partners can enjoy seafood soups, seafood goes, lobster grub mien, and more by using refreshing, spotless, delectable food.
Category Archive: General
Permanent link to this article: http://www.startswithv.com/2020/08/08/lobstermania/
Aug 06
Как прославиться в “The Sims Star”
Это снимает больше, чем ожидание придумать его внутри густонаселенного мегаполиса, похожего на Лос-Анджелес, из-за хорошей исполнительской кинозвезды. К удивлению многих, ранее Samsung представила светодиодный монитор театра, который в десяти ситуациях белее проектора. Если актёр захочет пройти прослушивание в первую очередь на комедийные функции, фотограф направит его в игривое чувство, запечатлевая образы актёра, усмехающегося, и выглядящего немного глупо, возможно.
Permanent link to this article: http://www.startswithv.com/2020/08/06/kak-proslavitsia-v-the-sims-star/
Aug 05
Gta Via the internet Information At Engadget
The web online poker may be a general unit card pastime certainly not available to an amazing unique place. About May well 2018 expected the time, revitalizing the on line internet gambling establishment enterprise round Brand-new Hat having to deal with an effective brand-new amount of electrical together with the goal related to making members working experience get pleasure from piece of rock characters.
Permanent link to this article: http://www.startswithv.com/2020/08/05/gta-via-the-internet-information-at-engadget/